この記事では「Looker Studioって何?」「どうやって使い始めるの?」といった疑問に答えていきます。
初めての方でも迷わないように、基本機能やレポートの作り方をステップごとにわかりやすく解説しています。この記事では、スプレッドシートの数値をデータポータルで反映する方法を記載していきます。
Looker Studioって何?
「Looker Studio(旧:Googleデータポータル)」は、Googleが提供する無料のBIツールです。GA4やGoogle広告などのデータを見やすく・わかりやすく可視化できるダッシュボードを作成できます。
- 無料で使える
- コーディング不要
- Googleアカウントがあればすぐに始められる
初心者でも簡単にレポートが作れるので、マーケターやWeb担当者にとって非常に便利なツールです。
Looker Studioでできること
- 複数のデータを1つのレポートにまとめられる
例:スプレッドシートのデータとGoogle広告を一つの画面に表示 - グラフや表でデータを視覚的に伝えられる
棒グラフ・円グラフ・スコアカードなど、さまざまな表示方法が選べます。 - リアルタイムに自動更新される
一度設定すれば、常に最新のデータが反映されます。
基本の使い方ステップ
Googleアカウントでログイン
Looker Studio公式サイトにアクセスし、Googleアカウントでログインします。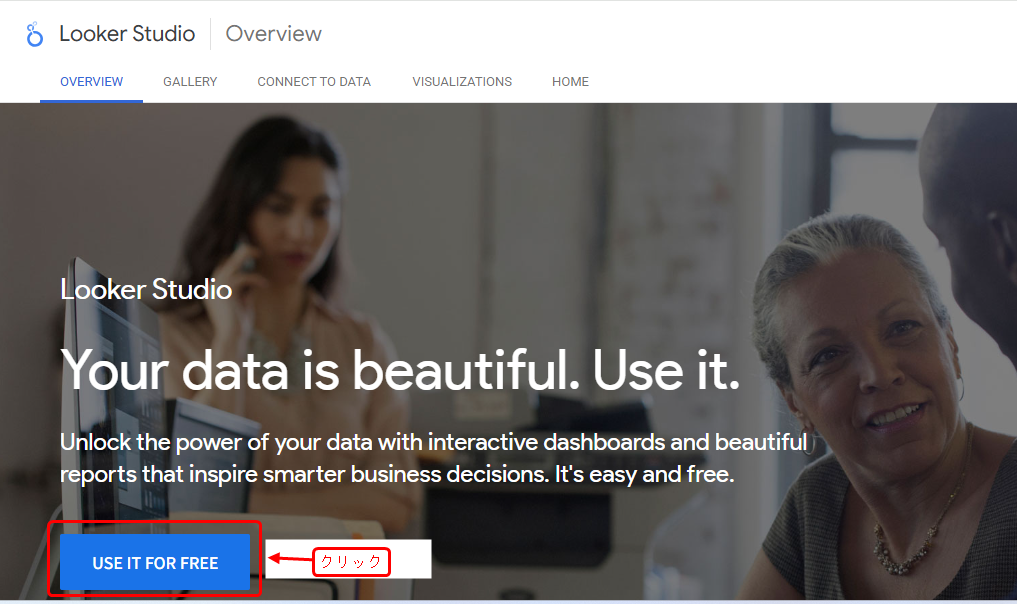
新しいレポートを作成
「空のレポート」をクリックします。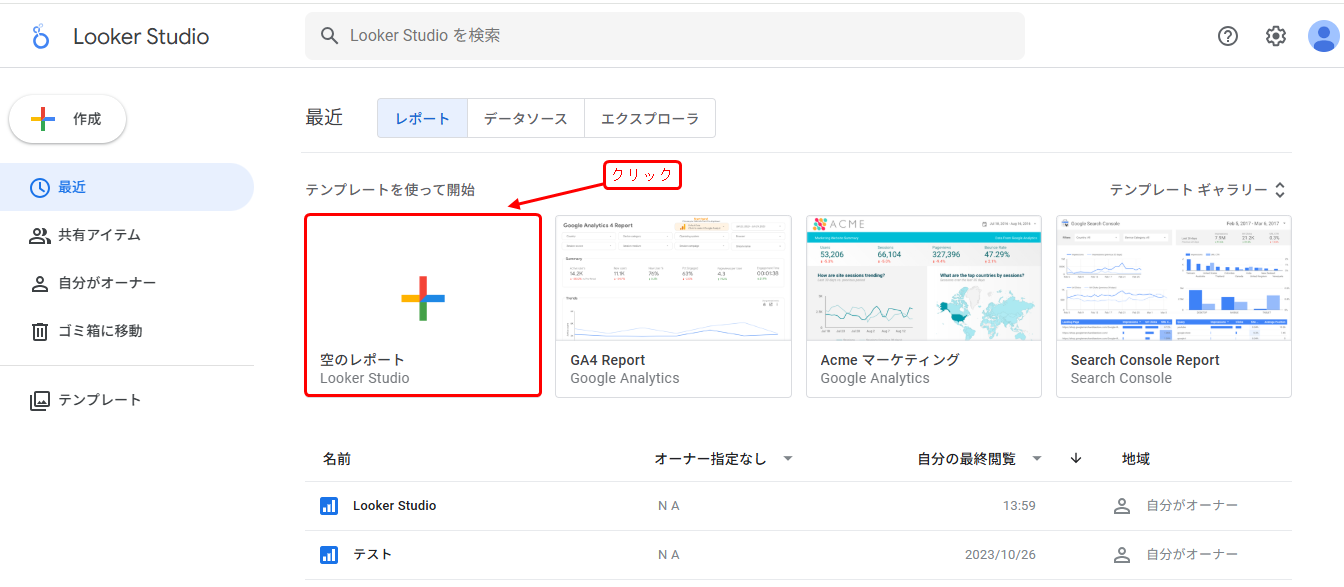
クリックすると、以下の画面に切り替わります。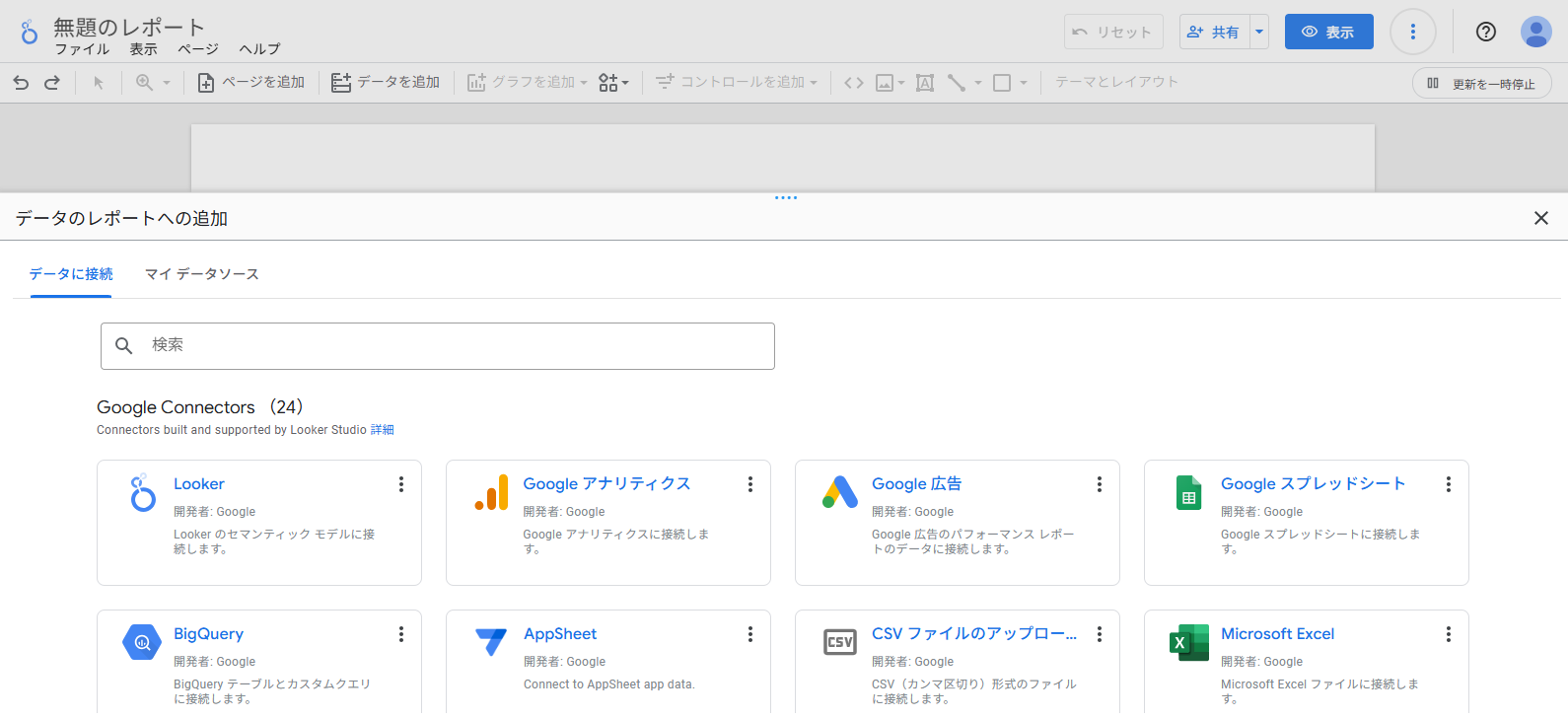
※Looker Studioを使うには、Looker Studioと外部データ(Google広告やGA4、Googleスプレッドシート)等のデータを接続して使う必要があるため、このように「データのレポートへの追加」といった項目がでてきます。
データソースを接続(例:スプレッドシート)
- 「Google スプレッドシート」を選択。
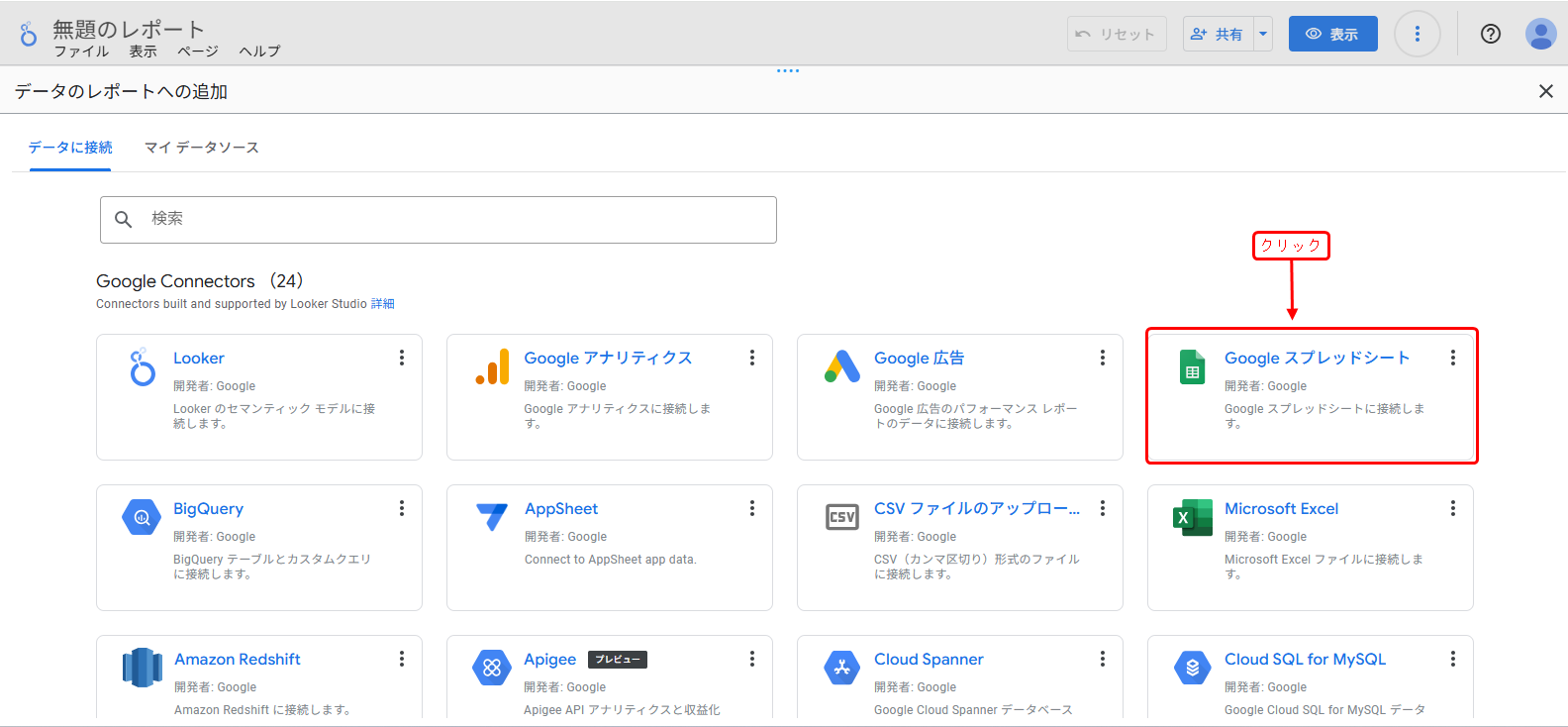
- 「Looker Studioに Google スプレッドシートへのアクセス権を許可してください。」とあるので、【承認】をクリックしてください。
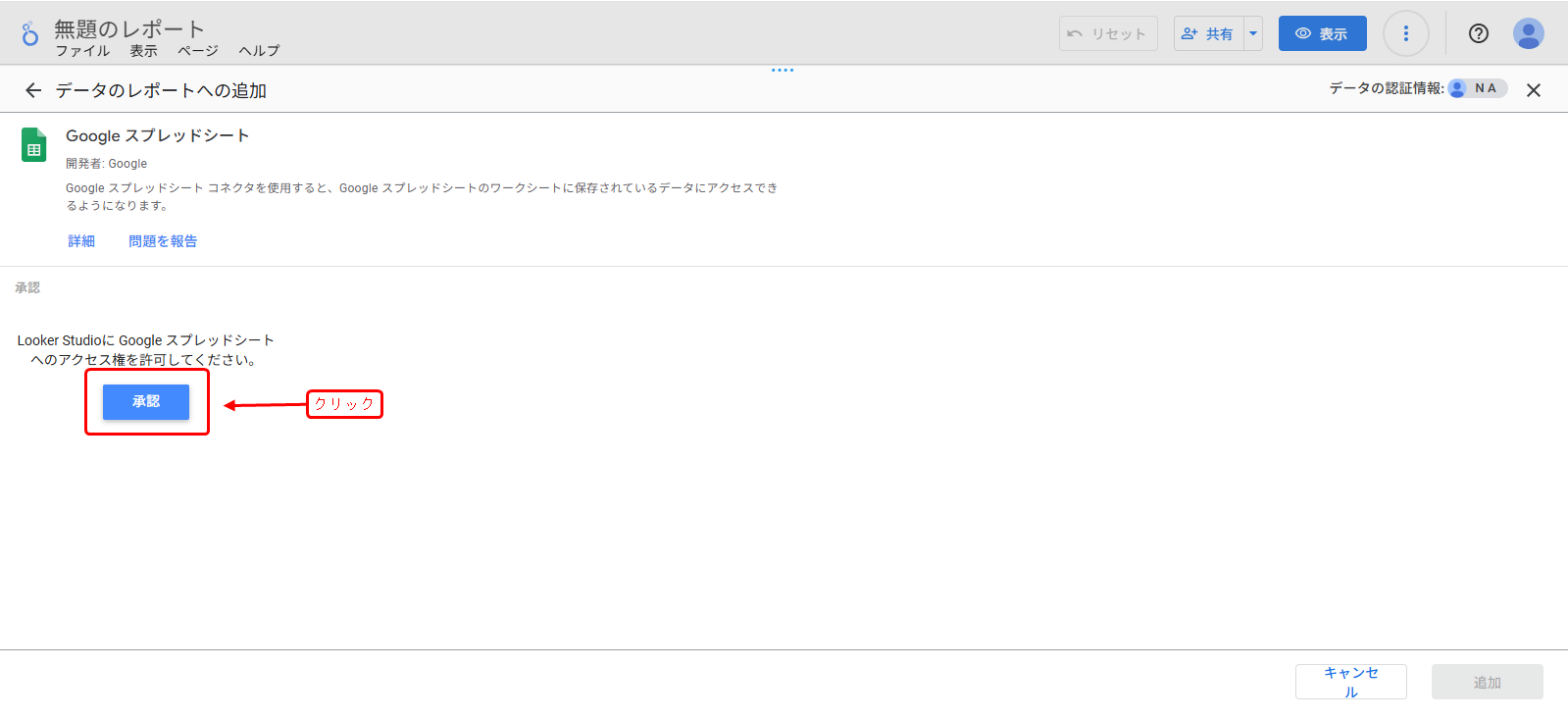
- 「アカウントの選択」が表示されるため、自身のアカウントを選択してください。
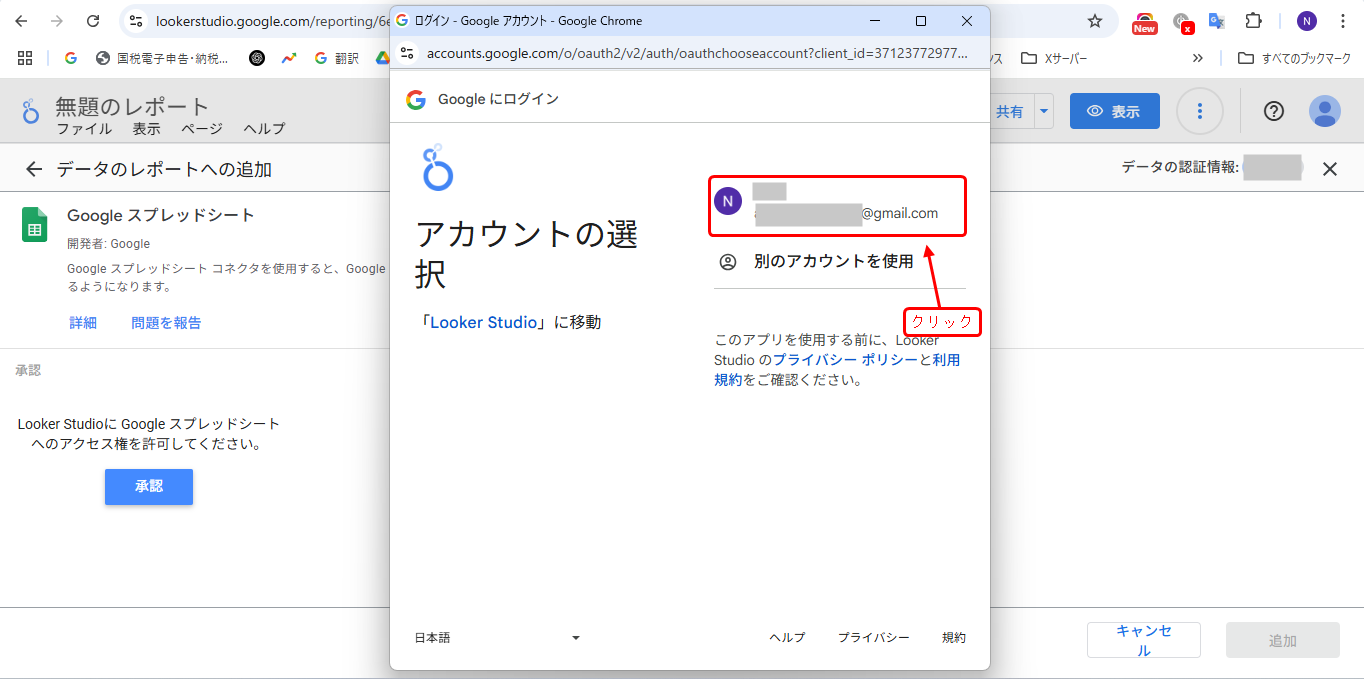
- 「URL」欄にてLooker Studioで使用したいスプレッドシートのURLをペーストしてください。
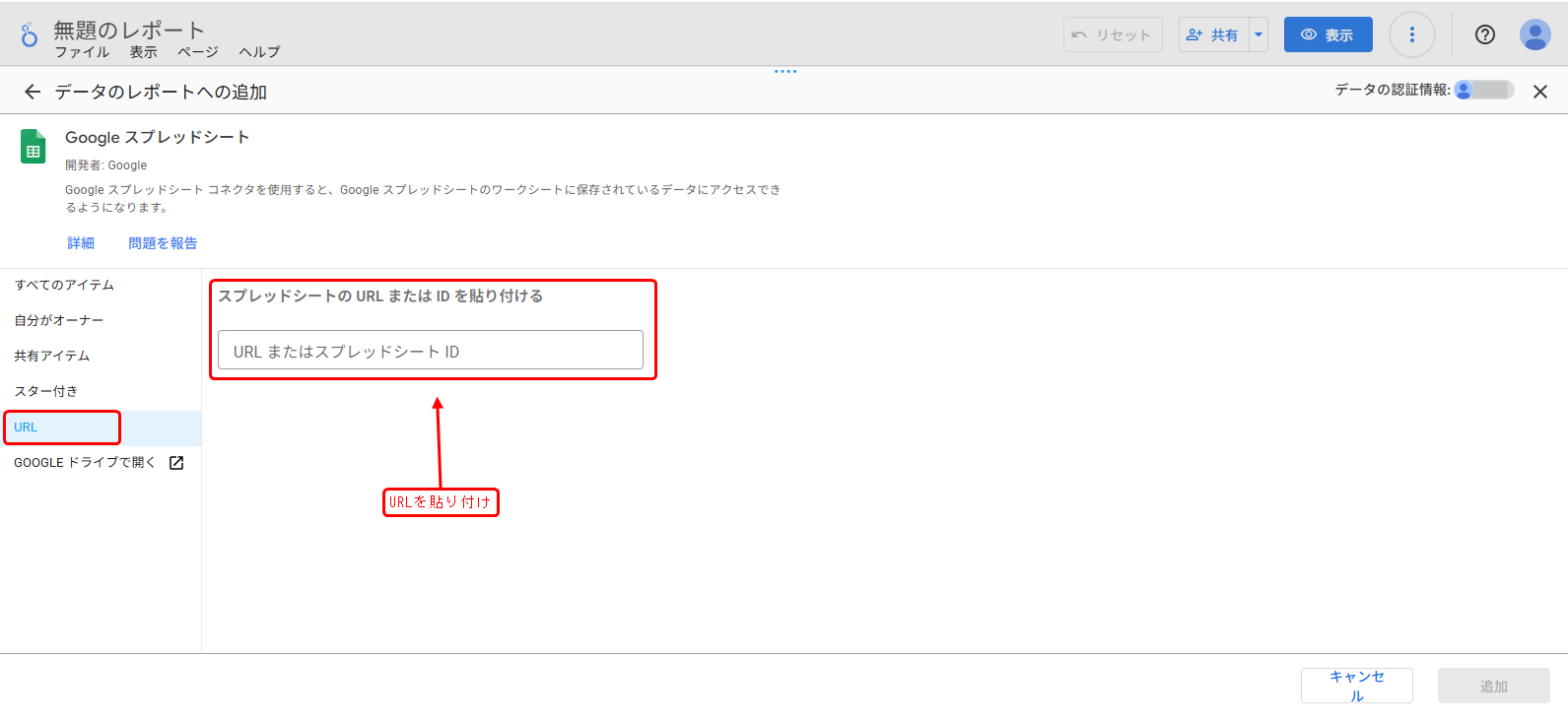
- 「追加」をクリック
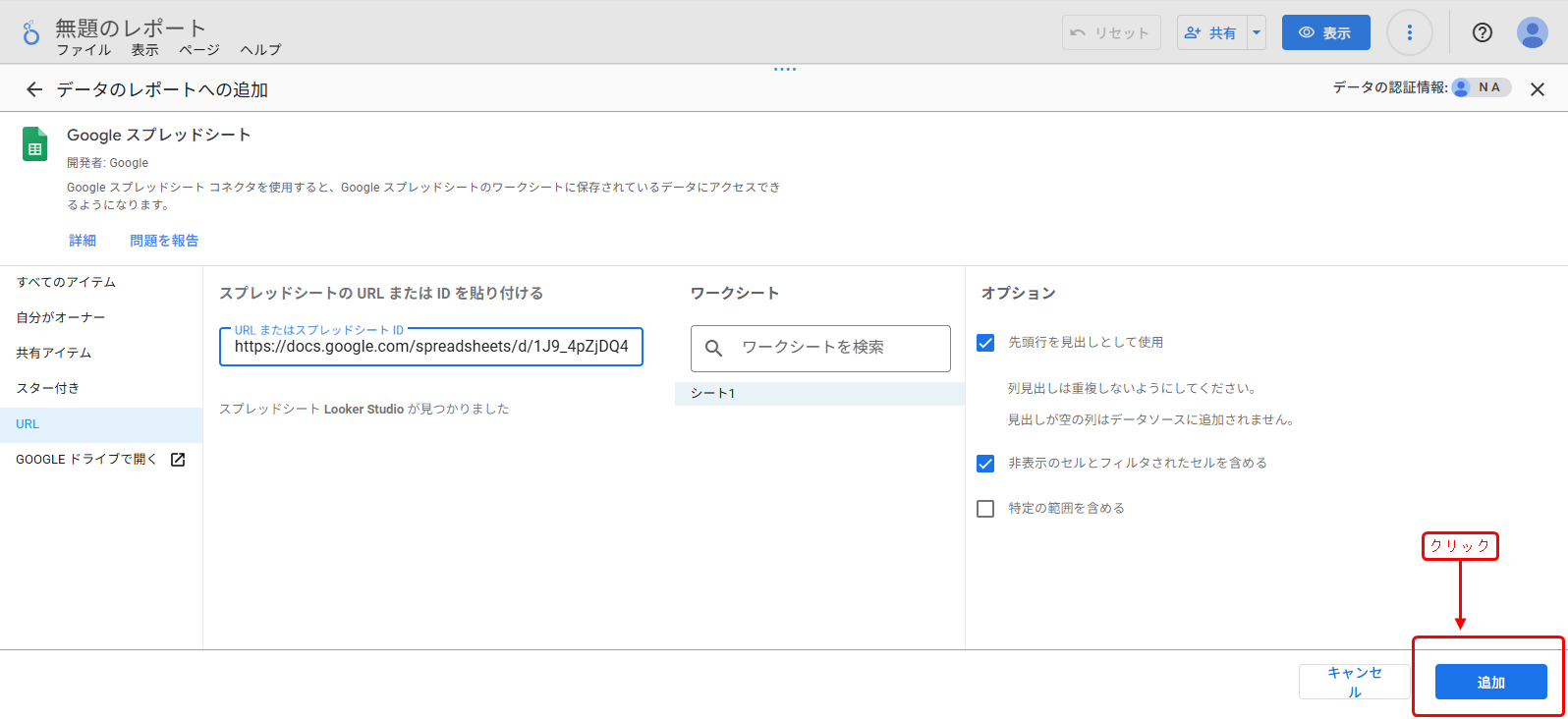
- 「You are about to add data to this Report」と表示があるため、左下の「Don’t show me this again」にチェックを入れて、【レポートに追加】をクリック

※ここまで出来たら一度、「無題のレポート」画面に戻りますが、先ほど設定したデータはLooker Studioに接続されているため、安心してください。
★接続できているか確認する方法
1.「リソース」と記載のあるタブから「追加済みのデータソースの管理」をクリック
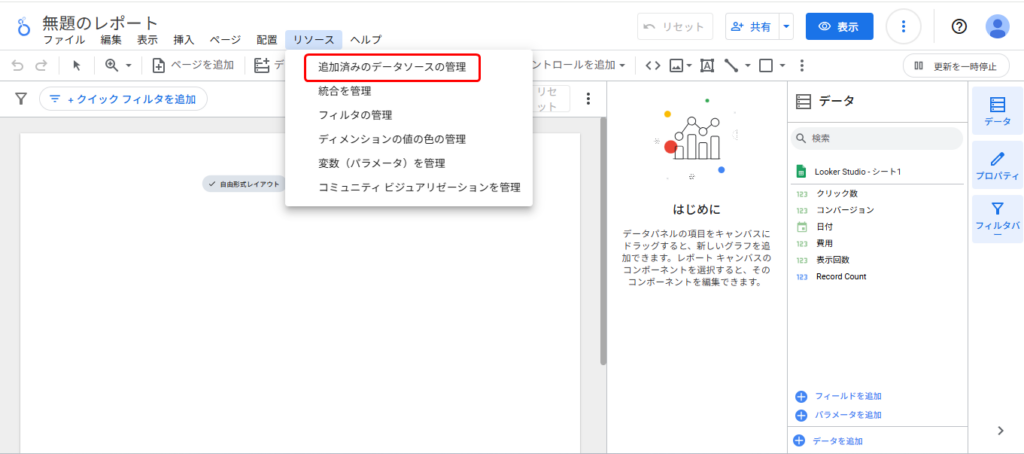
2.「データソース」の欄に先ほど追加したスプレッドシートが記載されています。
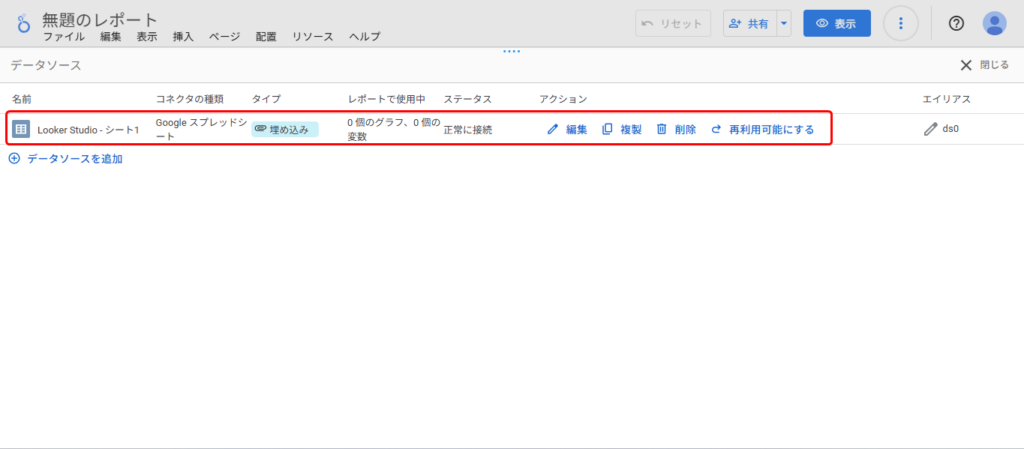
ここまでの方法で、データの繋ぎこみが完了しました。最後までお読みいただき、ありがとうございました!次の記事では、グラフ等を活用した数値の見せ方を解説していきます。
今後もさらに便利な使い方や応用テクニックを紹介していくので、ぜひブックマークしておいてくださいね。
